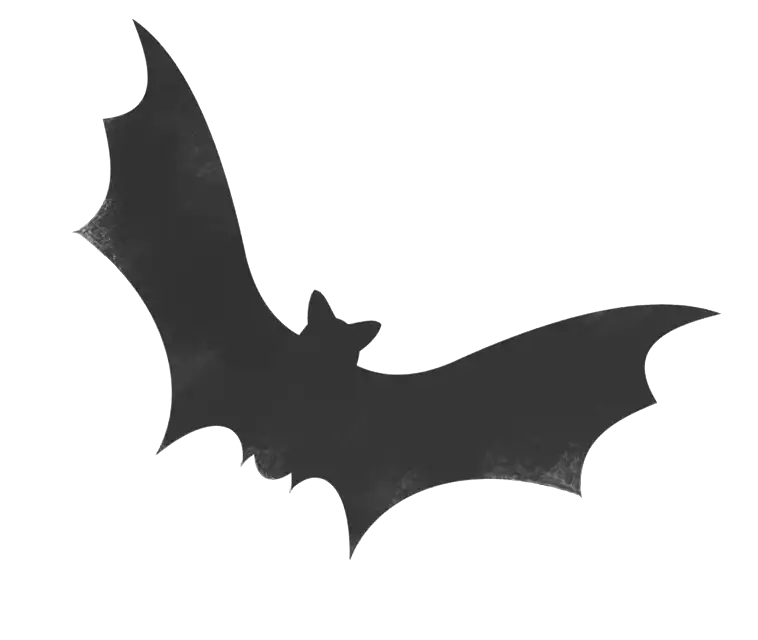Understanding Soft Proofing: A Guide for Photographers
When it comes to printing images, one of the biggest challenges photographers face is ensuring that the final print matches what they see on their screen. This is where soft proofing comes into play. In this article, we will explain what soft proofing is, why it's essential for photographers, and how to use it effectively.
What is Soft Proofing?
Soft proofing is a process that allows photographers to simulate on their computer screen how an image will look when printed.
By using color profiles that match the printer and paper combination, soft proofing provides a preview of the printed result. This helps photographers make necessary adjustments before printing, saving time and resources.
PhotoInPrint online Soft Proofing tool

PhotoInPrint online Soft proofing tool allows you:
- Emulate the printing colors for your image
- See the difference between your original image and how it will appear on paper
- Compare your image on different paper types
- Emulate paper ting
This tool is useful when photographer need to see how various papers will visually impact the final print
With PhotoInPrint online Soft proofing tool you can easily do softproofing without any professional software. Simply upload your image, and see how it will look printed on various papers. It is free, easy and fast.
Please note, you still need the screen that accurately reproduce sRGB color space.
See
Importance of screen calibration below.
Please also note, our softproofing tool set to properly represent colors for sRGB image color-space, that are actually 99%
of images that are printed.
If you want to softproof the image that has AdobeRGB colorspace - please use
Adobe Photoshop, Adobe Lightroom or any other professional software.
Why Use Soft Proofing?
The primary reason to use soft proofing is to ensure color accuracy and predictability in your prints. Without soft proofing, the colors and tones in your printed image might differ significantly from what you see on your monitor. Here’s why soft proofing is crucial:
- Color Accuracy: Soft proofing helps you see how colors will translate from screen to paper, allowing you to make adjustments to ensure accurate color reproduction.
- Tone and Contrast: It allows you to evaluate and adjust the brightness and contrast of your image to match the printed output.
- Avoiding Surprises: By previewing the print, you can avoid unpleasant surprises such as color shifts, loss of detail, or unexpected tonal changes.
See "Why printed colors might not match colors on your screen?" article for more details.
Software That Supports Soft Proofing

Many popular photo editing software programs offer soft proofing features. Here are some of the most widely used:
- Adobe Photoshop: Provides comprehensive soft proofing tools, allowing you to apply printer profiles and make precise adjustments.
- Adobe Lightroom: Offers easy-to-use soft proofing features, integrated into the workflow, making it ideal for photographers.
- Capture One: Known for its robust color management tools, including advanced soft proofing options.
- GIMP: A free and open-source editor that includes soft proofing capabilities, making it accessible for those on a budget.
- RawTherapee: Another free, open-source option with strong color management and soft proofing features.
Many other software programs also support soft proofing, so you can find the right tool that fits your workflow and budget.
The Importance of Screen Calibration
For soft proofing to be effective, it’s essential to work with a calibrated monitor. Here’s why:
- Consistent Color: Calibration ensures that the colors displayed on your screen are accurate and consistent, which is crucial for reliable soft proofing.
- True Representation: A calibrated monitor provides a true representation of your digital images, allowing you to make precise adjustments that will translate accurately to print.
- Standardization: Calibration helps standardize your workflow, ensuring that your images look the same across different devices and when printed.
There a lot of free or proprietary software to do screen calibration. For example DisplayCAL - the free calibration solution that available for Windows, MacOS, and Linux, also proprietary software available for most calibrators you can buy.

Screen calibration is an important step for color representation accuracy. However, if you don’t have a calibration device, you need to know that most modern monitors come with an sRGB color space setting. This means you can choose this setting in the monitor menu, and it will try to represent colors in the sRGB color space.
Many modern monitors provide 100% sRGB color space, and if your monitor provides an sRGB setting, it offers a more or less accurate result and usually provides acceptable quality. If you choose this option, be aware that after selecting the sRGB setting, you shouldn’t change the screen brightness, contrast, or any other color settings, because there is only one available brightness and contrast for sRGB representation. If you change it, you won’t have sRGB on your screen anymore, and you will need to go to settings and select sRGB again.

There are two disadvantages to using your monitor’s sRGB setting:
- Trust in Manufacturer Accuracy: You are relying on your monitor’s manufacturer for accuracy, without the possibility to check it.
- Aging Components: A monitor is a complex device with light sources inside it, so its parameters like brightness, contrast, and color representation characteristics might change over time, but the sRGB settings usually stay the same. This means your monitor’s sRGB color space representation will become less accurate over time.
When you have a calibration device, you can recalibrate your monitor periodically to maintain color accuracy. This is why we usually recommend using screen calibration instead of the embedded sRGB setting.
How to use Soft Proofing in popular photo editing software?
To use Soft Proofing in your software you need the ICC (International Color Consortium) profile for the combination of printer and paper that will be used for printing. Using these profiles, you can soft proof your images to see how they will look when printed on specific paper types. PhotoInPrint provides ICC profiles for each papers. All PhotoInPrint paper profiles can be easily downloaded from the PhotoInPrint paper page (see paper property).
- Download the ICC Profile: Visit the photoinprint.ca website and download the ICC profile that matches the type of paper you will be using. Color profiles usually have a “.icc” extension.
-
Install the ICC Profile: Installing an ICC color profile involves pasting (or dragging and dropping) it into a specific folder in the operating system.
Your printing software will look in that folder when it comes time to print, creating a profile list you can choose from in the print dialog.
The installation of color profiles depends on the operating system you use.
- For Windows: Right-click the downloaded color profile and choose “Install Profile”.
- For MacOS: Copy profiles to Macintosh HD > Library > Colorsync > Profiles (inside this folder, you might see an additional “Profiles” folder - do not touch it.
- For Linux: Copy the downloaded profile into your profiles directory (options vary for Linux, so read the documentation for your distribution).
- Enable Soft Proofing in Your Software: Open your photo editing software and enable the soft proofing feature. Refer to your software documentation for available soft proofing settings.
- Edit Your Image: Once soft proofing is enabled, you can see how the image will look when printed on a specific paper type. It might appear darker, have less contrast, or show less vibrant colors. Adjust the image so it looks good. You can make your image brighter since paper is not as bright as monitors. However, be mindful of some limitations. For instance, you can’t make your image whiter than the paper is, and it is not usually enough to simply increase the contrast or change the colors to make them more vivid. Contrast and color space depend on the paper you choose. If you don’t like how your image looks and can’t adjust it to your satisfaction, consider trying another paper. Visit the PhotoInPrint paper page for options. Generally, white glossy paper provides brighter, more vivid colors and higher contrast, while matte papers reproduce more pastel tones with less contrast. The goal at this stage is to achieve a balanced, pleasing view within the limitations of the paper you choose.
- Save Your Image: Once you are satisfied with how your image looks, save it for printing. As you adjusted your image for printing, it’s a good idea to save it as a separate file. This way, you’ll have the main file for viewing on screens and sharing online, and an additional copy for printing.
Important: When you save your image for printing, DO NOT save it with an embedded/applied ICC profile! Use ICC profiles only for Soft Proofing. Turn off soft proofing before saving the file. This is crucial because PhotoInPrint automatically applies ICC profiles to all images that we print. If you save the image with an ICC profile and we also apply the same ICC profile, it will be applied twice, and you might end up with incorrect colors.
Soft proofing is an invaluable tool for photographers who want to ensure their prints match their digital images. By understanding and utilizing soft proofing, you can achieve more accurate and predictable print results, saving time and resources.