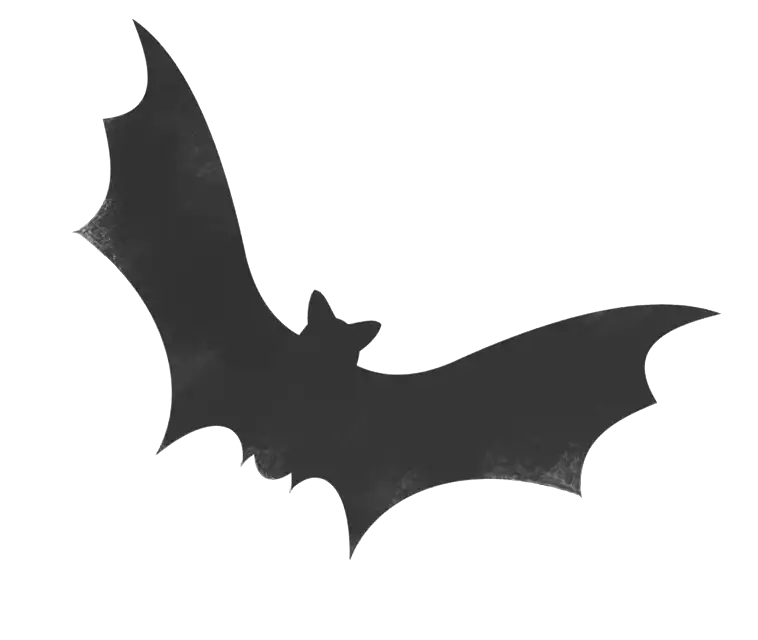Why printed colors might not match colors on your screen?
It is very common for printed images to look fuzzy and dark compared to how they appear on the screen. Why does this happen, and what can you do about it? To address this issue, photographers need to understand a few key concepts in color management. In this article, we’ll explain why this happens and clarify terms like “color space” and “color conversion.”
Understanding Color Spaces
A color space is a specific range of colors that can be represented in a given context. Think of it as a palette of colors that a device can use to display or print images. The most common color space you'll encounter for digital images is sRGB.

Wikipedia offers a comparison of the chromaticities enclosed by some color spaces, see image above. In this comparison, we see a horseshoe-shaped field of visible colors, followed by various color spaces. It is clear that the ProPhoto RGB color space (used for color processing in various software) is wider than, for example, the sRGB color space, which most monitors represent. The paper color space (2200 Matte Paper in this example) is usually smaller than the color space of monitors.
For example, blue, green, and red colors in the corners of the sRGB color space are outside the 2200 Matte Paper color space,
so those colors can’t be represented on this paper.
On the other hand, we can see that for green and orange colors 2200 Matt Paper color-space is broader than sRGB gamut, but still inside of AdobeRGB (for green)
It means that screens that use sRGB color spaces are not able to show some green colors, that still might be printed on the paper, but 2200 Matt Paper can't
represent blue, magenta and some red colors that we can see on screen.
This means that some of the bright and vivid colors you see on your screen cannot be replicated exactly when printed. In this case, we say that the color space (gamut) of the screen is wider than the color space (gamut) of the paper.
What to use AdobeRGB or sRGB output profile when saving digital image for printing?
There are two main digital image color spaces broadly used today: AdobeRGB and sRGB.
sRGB is the standard color space for most consumer electronics, including monitors, printers, and digital cameras. It is universally supported, making it a safer choice for images that will be viewed on various devices. All smartphones, and digital cameras save images in sRGB color-space, it is also the web standard. This means that if you shoot something with your phone, you have this color space and can send us the image for printing. For online sharing and general use, sRGB is typically the better choice due to its widespread compatibility.
AdobeRGB has a larger color gamut compared to sRGB (see image above). This means AdobeRGB can represent more colors,
making it ideal for amateur and professional photography and printing where color accuracy is important.
Images saved in the AdobeRGB color space can take full advantage of the wider color gamut of high-end printers and monitors that support this color space.
It means that the image saved in AdobeRGB color-space and printed will represent green colors that paper can represent and that out of sRGB.
However, AdobeRGB is not as widely supported by all devices, particularly consumer-level screens, which might lead to less accurate color representation on those devices.
You might need to use AdobeRGB colorspace only if your camera save your images in RAW format or jpeg format with AdobeRGB colorspace (some cameras can do this) and if you process them in Lightroom, Photoshop or any other software. If you save your images in AdobeRGB, you also need to understand, that it will work only for printing, and you will also need a sRGB version of the file to share it online.
We can print images that were saved in sRGB or AdobeRGB color spaces without requiring any additional steps from you.
Please note that using the AdobeRGB color space usually requires a calibrated monitor that supports this color space. If your monitor doesn’t support AdobeRGB, you will not be able to accurately evaluate image colors before printing.
Please also note that there is usually no sense in converting an sRGB image to AdobeRGB, as sRGB has a smaller gamut than AdobeRGB, and there are no benefits from this conversion.
AdobeRGB allow to reproduce more colors, but the paper color-space usually smaller than AdobeRGB or sRGB, see image above.
Why Paper's Color Space is Smaller?
- Light Emission vs. Reflection:
- Screens emit light directly, allowing them to display very bright and vivid colors. Each pixel on the screen can be precisely controlled to emit specific amounts of red, green, and blue light.
- Printed images on paper rely on reflected light. The colors you see are produced by inks absorbing certain wavelengths of light and reflecting others. This process inherently limits the range of colors that can be reproduced.
- Ink and Paper Limitations:
- The pigments in inks used for printing have a more limited range of colors compared to the light emitted by screens.
- Different types of paper (glossy vs. matte) can also affect the final appearance of printed colors. Glossy paper tends to enhance colors, making them appear more vibrant, whereas matte paper absorbs more light, resulting in more subdued colors.
- Surface Texture and Finish:
- Glossy paper has a shiny, smooth surface that reflects light more uniformly, which can make colors appear more vivid and sharp.
- Matte paper has a rougher surface that scatters light, leading to softer, more diffused colors. This can impact the perception of brightness and contrast in the printed image.
What happened with colors, that we can see on the screen, but that can’t be represented on the paper?
The Role of Color Conversion
When an image is prepared for printing, it must be converted from the software color space to the paper color space. This conversion process is necessary because the range of colors that can be printed on paper is more limited. Different methods are used to handle this conversion, each aiming to manage how colors are adjusted to fit within the printable color space.
Color Conversion Methods
- Relative Colorimetric:
- This method adjusts out-of-gamut colors (colors that cannot be printed) to the nearest possible color within the paper's color space without affecting other in-gamut colors. The white point will be corrected.
- It preserves the original colors as much as possible but can cause some colors to shift slightly.
- Perceptual: Colors from the source which lies outside the gamut of the destination color space will be compressed into the destination's gamut at the expense of also affecting in-gamut colors. How the compression is performed is up to the gamut mapping contained within the color profile - it usually involves desaturation, and sometimes even hue shifts. The perceptual intent only works with LUT profiles which contain the required gamut mapping tables - most ICC profiles do not, and in those cases "relative colorimetric" will be silently used instead (this is standard behavior across most software).
- Absolute Colorimetric: Similar to relative colorimetric, but the white point will not be corrected. For this reason, it is used when you want to match paper whiteness to screen. You might want to use it when proofing, but not otherwise.
So here we considered three possible methods for converting the image color space to the paper color space.
You need to know that for printing, we use only Relative Colorimetric conversion.
Understanding these concepts can help set realistic expectations for how your prints will look compared to your on-screen images.
It also helps to understand how to manage and minimize this difference through screen calibration and soft proofing.